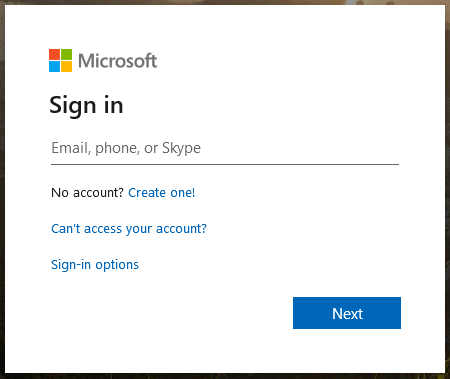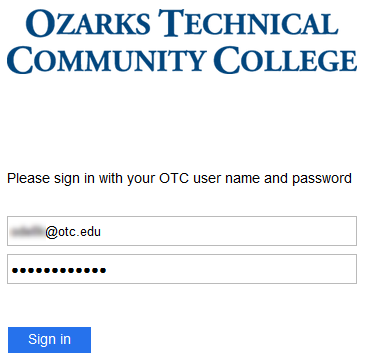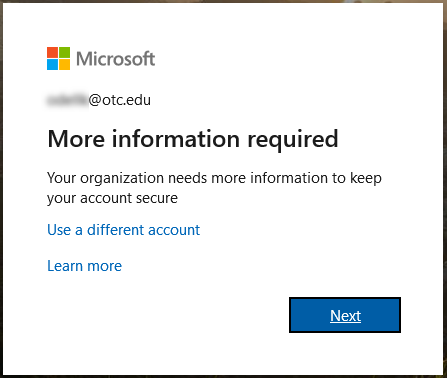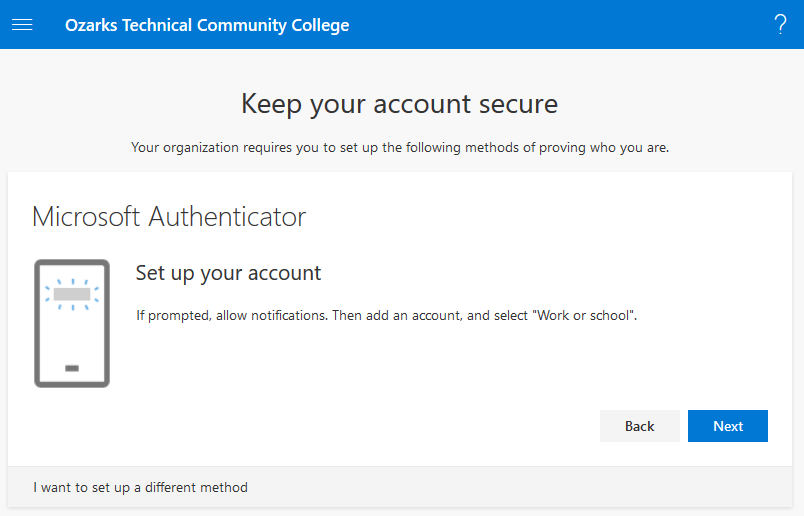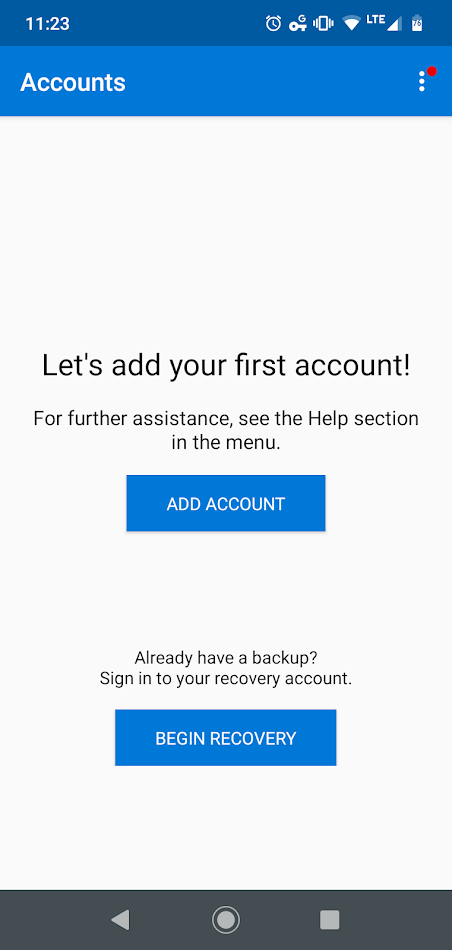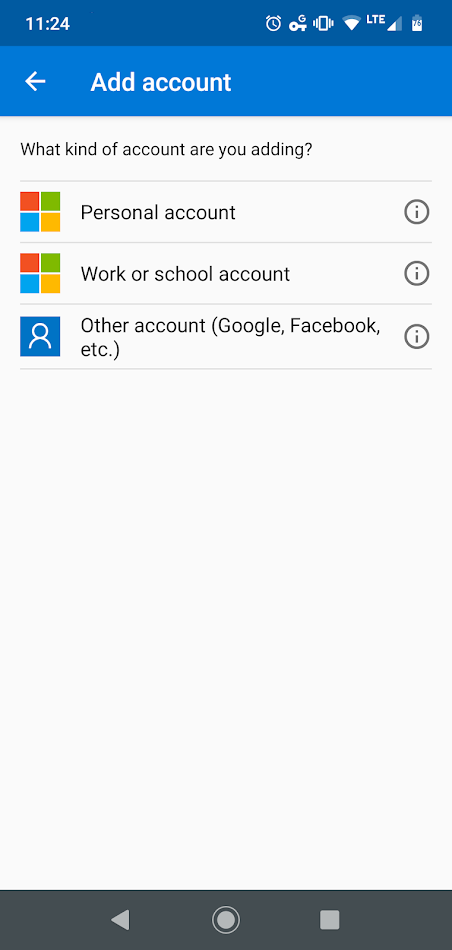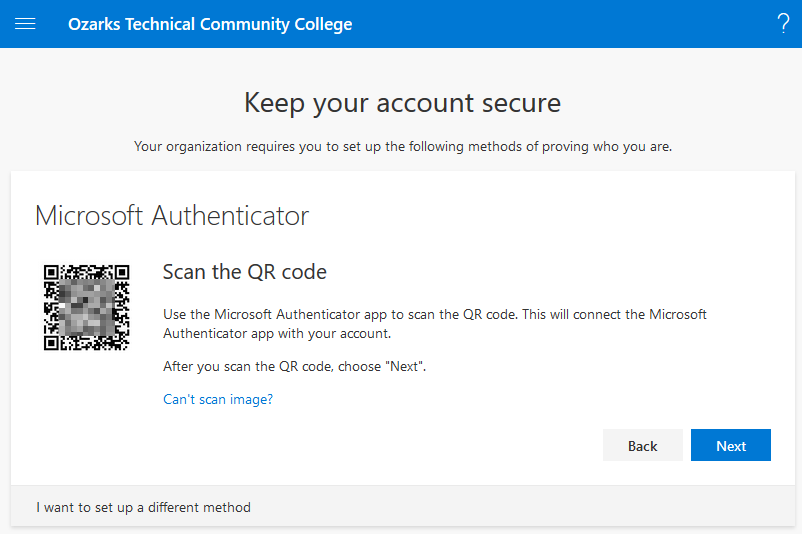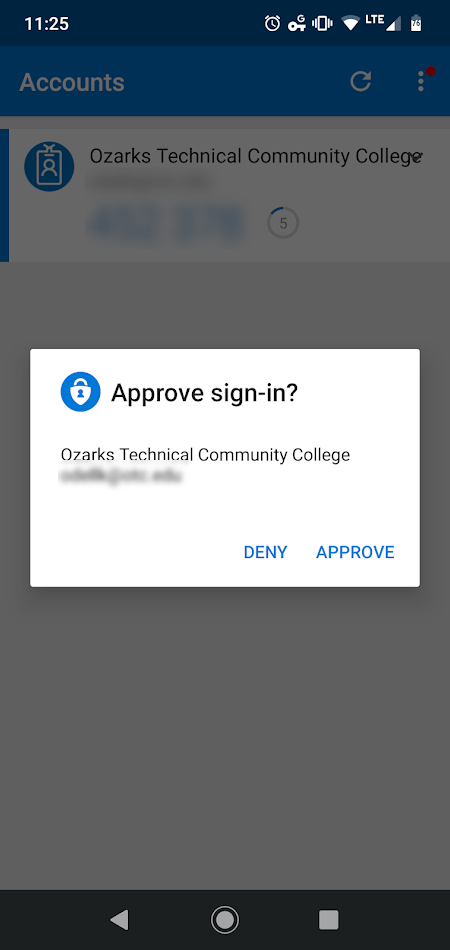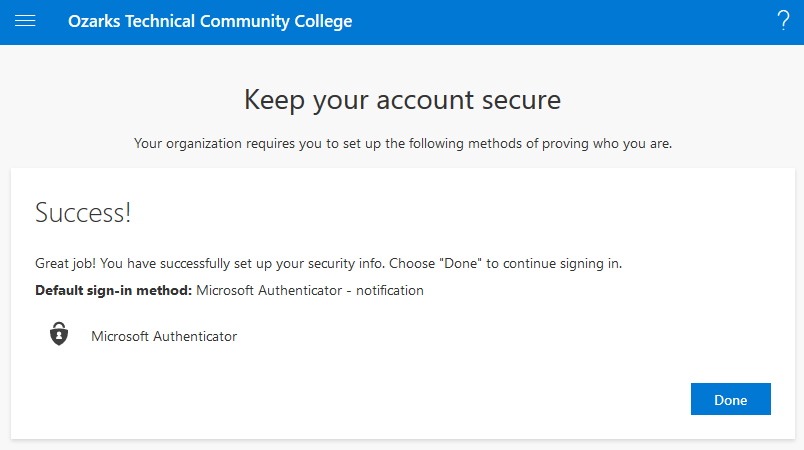...
| Expand |
|---|
| title | Set up your smartphone or tablet with the Microsoft Authenticator App: |
|---|
|
You will need a computer, your smartphone or tablet, and your OTC username and password. Install the Microsoft Authenticator app onto your smartphone Go to: http://aka.ms/mfasetup When prompted, enter your OTC email address.  Image Removed Image Removed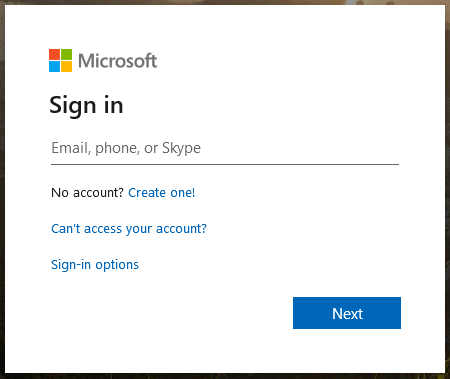 Image Added Image AddedThis will redirect you to an OTC sign-in page. Sign in with your OTC user name and password. 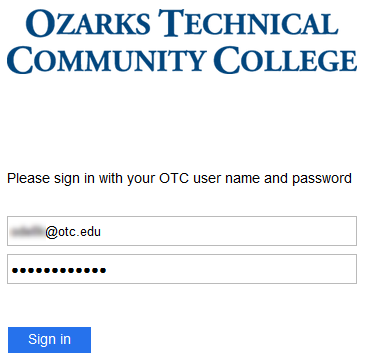 This will direct you to a screen that says "More information required." Click Next.  Image Removed Image Removed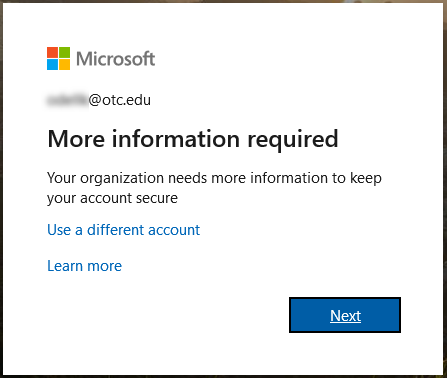 Image Added Image AddedBy default, the Microsoft Authenticator app is suggested. Since this should already be installed on your device, click Next to continue. (If it is not installed, install the app as directed above, and then click Next.) This will bring you to this screen (below), which directs you to set up your account in your new phone app. 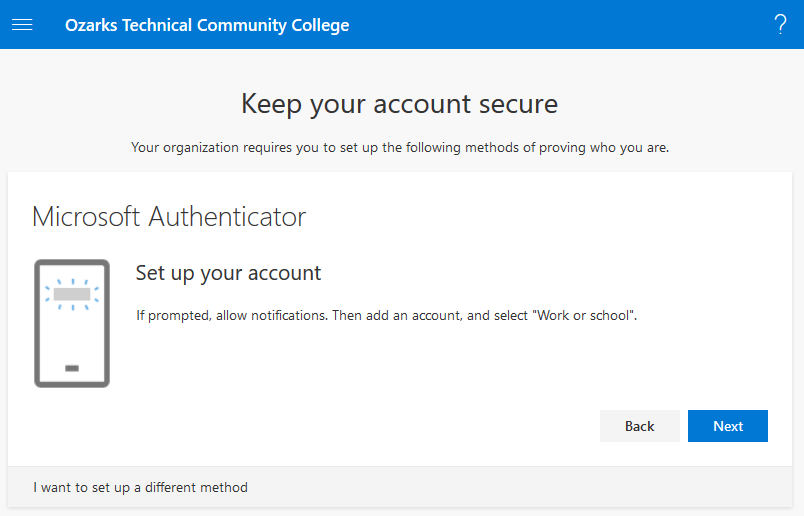 On your smartphone or tablet, open the Microsoft Authenticator app. Click through the prompts until you are able to click Get Started. Click OK on the Data Privacy prompt, and we recommend clicking OK or Allow on any other prompts. Select Add Account.  Image Removed Image Removed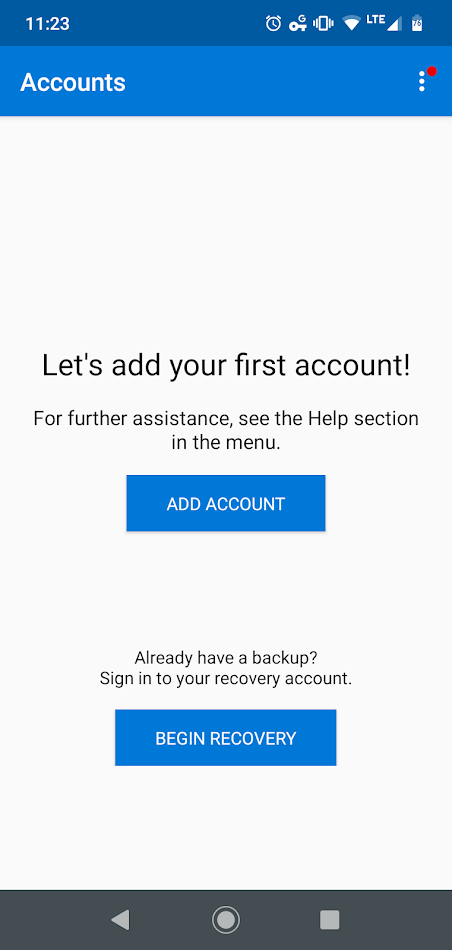 Image Added Image AddedAs instructed on your computer screen, select Work or school account.  Image Removed Image Removed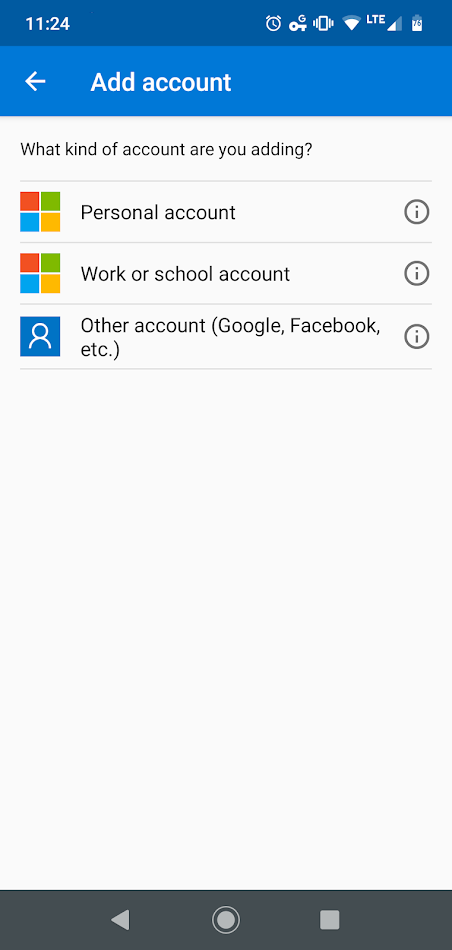 Image Added Image AddedClick Next on your computer screen. This should display a QR code. Scan the QR code with your smartphone or tablet, then click Next on the computer. 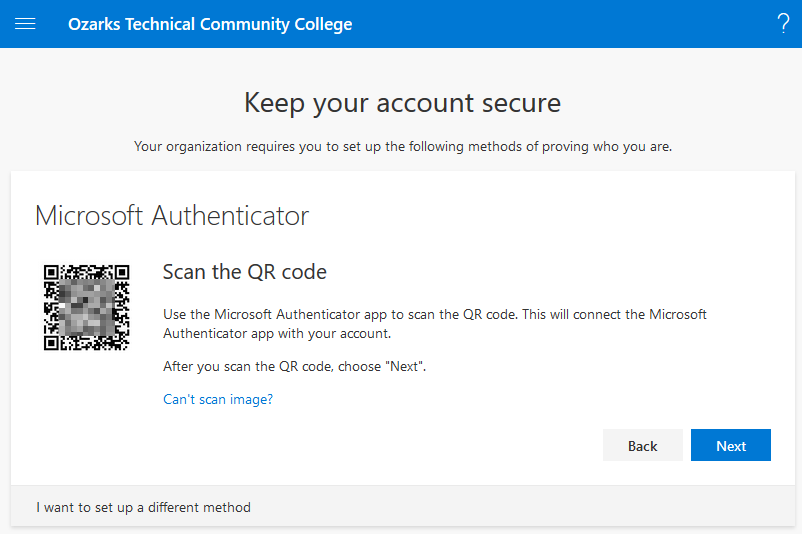 This will send you a prompt on your device. Click Approve. 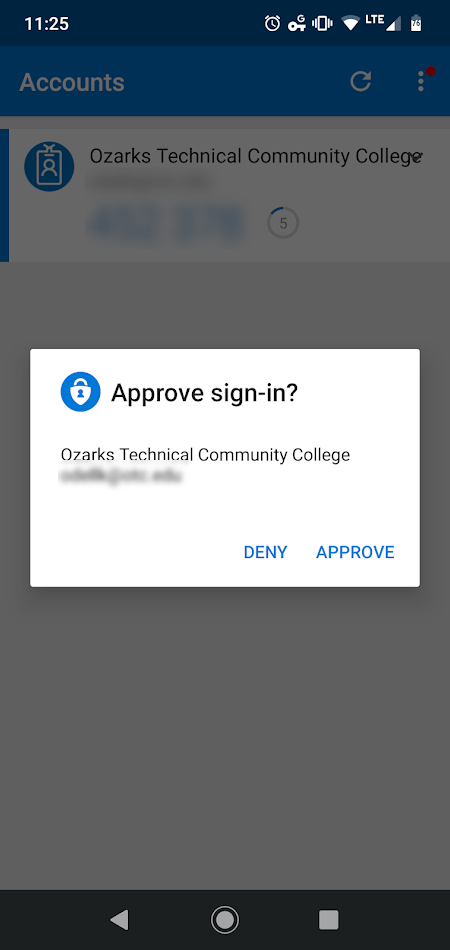 If all went well, you should see a screen that says "Success!" Click Done. 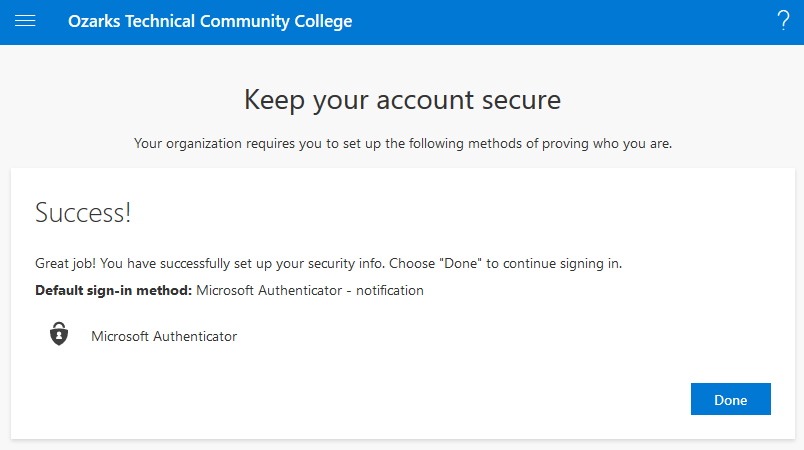
It is highly recommended that you have multiple devices configured for MFA. The more devices you use, the less likely you are to get locked out. |
...
| Expand |
|---|
|
Smartphone General Troubleshooting Restart your device Verify your mobile device has a signal and internet connection. You may also try disconnecting from the WiFi network and just using a Cellular network. Turn off battery optimization. Additional troubleshooting steps can be found in Microsoft's Documentation.
Resetting Multi-Factor Authentication If you have set up MFA on a device that was lost, stolen, or is otherwise no longer accessible, you'll need to call the Help Desk at 417-447-7548 to verify your identity and have your Multi-Factor Authentication reset. Once reset, you will need to reset it using this link: https://aka.ms/mfasetup Alternatively, you will be prompted for setup through: https://portal.office.com SAML or other authentication errors You may receive a SAML error or other authentication errors when trying to log into MyOTC, Canvas, the OTC Help Desk site, and other OTC resources, if: You have NOT set up Multi-Factor Authentication. Please follow the steps above to set up MFA using the option of your choice. Multi-Factor Authentication was set up incorrectly. Please call the Help Desk at 417-447-7548, and let them know the error you're receiving.
|
If you need assistance, please feel free to contact the IT Help Desk.