- Created by STAGGS, JOSHUA W., last modified by Kimberly Lyons on Feb 14, 2023
You are viewing an old version of this page. View the current version.
Compare with Current View Page History
« Previous Version 10 Current »
Multi-factor authentication (MFA) involves something you know (your username and password) and something you have (your phone). After you set up your multi-factor authentication, you will continue to use the same username and password, but you will also be prompted to provide an additional verification that you are currently trying to sign in. This extra layer of security prevents anyone but you from logging in to your account, even if they know your password. A common example would be a verification code sent via text to your cell phone when you try to log on, which you then have to enter before access is granted.
Information:
Is MFA Required?
To protect student and employee data, MFA is mandatory for all faculty, staff, and work-study employees to access all OTC systems when outside of the College’s computer network. These services include, but are not limited to, myOTC, email, Canvas, Zoom, and Microsoft Teams.
In addition, any employee who is accessing their OTC email on an OTC computer via a web browser (https://outlook.office.com or via MyOTC) will be required to use MFA, either via a text message or the Microsoft Authenticator Application.
Note: You will not be required to use MFA if you are using the Outlook desktop application on an OTC computer. You will also not be required to use MFA for any other service, such as Canvas, while on an OTC computer at this time.
If multi-factor authentication has been turned on for you and you have not yet set up your preferred method of authentication, you may get an error message when trying to sign into an OTC system that utilizes single sign-on (SSO).
Device Overview
| Smartphone | Cell Phone | Landline | Tablet | Hardware Token |
|---|---|---|---|---|---|
Push notifications via Microsoft Authenticator App | X |
|
| X |
|
Text Message (SMS) | X | X |
|
|
|
Phone Call | X | X | X |
|
|
Verification code | X |
|
| X | X |
Smartphone: Using a smartphone with the Microsoft Authenticator app lets you use MFA in four different ways. You can receive:
Push Notification – An automatic notification is sent to your phone
Text Message (SMS) – A passcode is sent via SMS text.
Phone calls – Your phone is automatically called.
Verification codes – The app can generate a verification code.
No cell reception or WiFi? Once installed, the Microsoft Authenticator app can generate a verification code without requiring a cell signal or the internet.
Cell Phone: Can be called as a phone or used to receive SMS text message.
Landline: A telephone call to any landline phone will prompt for approval or denial of the log-on attempt.
Tablet: Enroll your table to receive either push notifications or verification codes via the Microsoft Authenticator app.
Hardware Token: A small lightweight keyfob that can be attached to your key chain. Pressing the button on the keyfob will generate a verification for you to use with MFA. Tokens can be obtained by contacting the Help Desk.
Note: The Microsoft Authenticator App or SMS are the recommended methods.
If your primary method of verification is a phone call to a landline, this will make it difficult to use your primary method of verification in multiple locations.
Instructions:
You will need a computer, your smartphone or tablet, and your OTC username and password.
Install the Microsoft Authenticator app onto your smartphone
Go to: http://aka.ms/mfasetup
When prompted, enter your OTC email address.

This will redirect you to an OTC sign-in page. Sign in with your OTC user name and password.
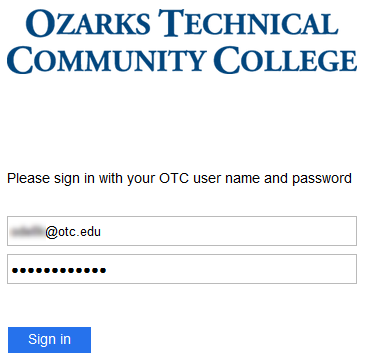
This will direct you to a screen that says "More information required." Click Next.

By default, the Microsoft Authenticator app is suggested. Since this should already be installed on your device, click Next to continue. (If it is not installed, install the app as directed above, and then click Next.)
This will bring you to this screen (below), which directs you to set up your account in your new phone app.

On your smartphone or tablet, open the Microsoft Authenticator app.
Note: When the app is first installed, the following screen may appear. It is important that you click Skip in the upper-right corner before proceeding to avoid problems/confusion.
Click through the prompts until you are able to click Get Started.
Click OK on the Data Privacy prompt, and we recommend clicking OK or Allow on any other prompts.
Select Add Account.

As instructed on your computer screen, select Work or school account.

Click Next on your computer screen. This should display a QR code. Scan the QR code with your smartphone or tablet, then click Next on the computer.

This will send you a prompt on your device. Click Approve.

If all went well, you should see a screen that says "Success!" Click Done.

It is highly recommended that you have multiple devices configured for MFA. The more devices you use, the less likely you are to get locked out.
This method supports receiving SMS text messages for MFA verification or a phone call as a backup method. These directions assume a cellular network connection to receive the SMS texts.
You will need a computer, the phone you will use when logging in, and your OTC username and password.
Go to: http://aka.ms/mfasetup
When prompted, enter your OTC email address.

This will redirect you to an OTC sign-in page. Sign in with your OTC user name and password.

This will direct you to a screen which says "More information required." Click Next.

By default, the Microsoft Authenticator app is suggested. Click I want to set up a different method.

Select Phone

Enter your 10-digit phone number, and select whether you would like them to text or call, then click Next. (Note: You do not have to enter a 1 at the beginning of your phone number - this is applied automatically for you.)

Select the Text me a code radio button and click Next.
Enter the code you are given via text.

You will receive a message that it was verified. Click Next.

If all went well, you should see a screen that says "Success!" Click Done.
This method supports receiving a phone call for MFA verification. This method supports any smartphone, basic cell phone, or landline.
Note: If your primary method of verification is a phone call to a landline, this will make it difficult to use your primary method of verification in multiple locations.
You will need a computer, the phone you will use when logging in, and your OTC username and password.
Go to: http://aka.ms/mfasetup
When prompted, enter your OTC email address.

This will redirect you to an OTC sign-in page. Sign in with your OTC username and password.

This will direct you to a screen that says "More information required." Click Next.

By default, the Microsoft Authenticator app is suggested. Click I want to set up a different method.

Select Phone

Enter your 10-digit phone number, select Call me, and click Next. (Note: You do not have to enter a 1 at the beginning of your phone number - this is applied automatically for you.)

Answer the phone and press the # when prompted.

You will receive a message that it was verified. Click Next.
If all went well, you should see a screen that says "Success!" Click Done.
Signing in with MFA
Now, try to sign into any OTC service which utilizes SSO. (For example, you could go to http://portal.office.com.) Enter your OTC username and password as usual.
You will see a message asking for additional information:
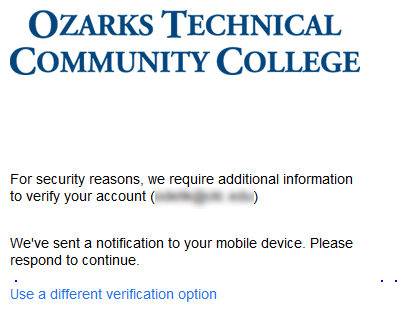
Depending on the verification method you set previously, either tap Approve on the prompt from the app, check your text messages for a verification code, or wait for a phone call giving you a verification code.
You should be good to go!
Note: You can change or add authenticator methods by going to https://aka.ms/mfasetup:

Frequently Asked Questions:
What is Multi-Factor Authentication (MFA)?
Multi-factor authentication (MFA) involves something you know (your username and password) and something you have (your phone). After you set up your multi-factor authentication, you will continue to use the same username and password, but you will also be prompted to provide an additional verification that you are currently trying to sign in. This extra layer of security prevents anyone but you from logging in to your account, even if they know your password. A common example would be a verification code sent via text to your cell phone when you try to log on, which you then have to enter before access is granted.
Why do I need this?
We are deploying MFA in response to a rise in the scope and sophistication of phishing and malware attacks that are targeting our faculty and staff. The high rate of successfully compromised passwords is a serious and pervasive threat to information security at OTC.
What devices are supported?
iOS smartphones and tablets
Android smartphones and tablets
Blackberry devices
Windows phones
Basic cell phones with and without text messaging capabilities
Landlines (desk phones)
Hardware tokens
It is strongly recommended that you add an additional device to your MFA setup to serve as a backup.
I don’t have a smartphone, basic cell phone, landline, tablet, hardware token, or I am unable to use MFA.
If you have concerns about meeting this requirement, please contact the Help Desk at 417-447-7548.
Where can I obtain a hardware token?
You can obtain a hardware token by contacting the OTC Help Desk at 417-447-7548.
I have a YubiKey, can I use this instead of a hardware token?
Yes. Yubikeys are allowed to be use with Microsoft MFA, but they are not officially supported by OTC. You can attempt to setup you key using Yubico's official documentation.
How often do I need to use MFA?
That depends on:
What you logged into
Whether you’re actively logged in or inactive
Whether the page has prompted you to always keep you sign in and you agreed to it
In general, you should be asked to authenticate every 8 hours per browser or app on each device
I was suddenly asked to provide MFA verification when I did not expect it. Why might that happen?
If you receive an MFA verification request when you are NOT attempting to log in to an OTC system, do not approve the request, or select DENY. In some cases, these requests could be initiated by someone attempting to gain access to your account. If you are concerned about this request, feel free to contact the OTC Help Desk.
I didn’t receive the text message or the verification times out.
Delivery of SMS messages are not guaranteed because there are uncontrollable factors that might affect the reliability of the service. If you often have problems with reliably receiving text messages, please try to use the Microsoft Authenticator app or a phone call instead. The mobile app can receive push notifications both over cellular or Wi-Fi connections. In addition, the Microsoft Authenticator app can generate verification codes when the device has no signal at all.
I have lost my device or can no longer use it to perform MFA verification.
If you have set up MFA on a device that was lost, stolen, or is otherwise no longer accessible, you'll need to call the Help Desk at 417-447-7548 to verify your identity and have your Multi-Factor Authentication reset.
Once reset, you will need to set it up again using this link: https://aka.ms/mfasetup
Alternatively, you will be prompted for setup through: https://portal.office.com
If you have NOT set up Multi-Factor Authentication, you may receive SAML and other authentication errors until you have completed the MFA setup when trying to log into MyOTC, Canvas, the OTC Help Desk site, and other OTC resources.
Why isn’t third-party email offered as an MFA verification method?
OTC is using Microsoft Multi-Factor Authentication service to provide MFA service. Microsoft does not support third-party email as a verification method for their MFA service. Microsoft's documentation website offers a list of supported authentication methods.
If I use my personal phone number for MFA, where does that phone number go? Can/will it be used for other purposes?
Phone numbers provided for MFA are stored by Microsoft. They are not used or transmitted to any other OTC service or system. See Microsoft’s privacy notice for more information on their privacy policies.
Can I use MFA without data and/or a text plan for my device?
The verification code option works without a data plan, text plan, or even a connection. Once installed the Microsoft Authenticator App can generate a verification code without the need for either a cellular signal or data plan.
If I authenticate using my personal phone (smart or cell) will I be charged?
Charges depend on your carrier and plan but are very nominal. The push notification is 2kb. The SMS text is standard text pricing. The phone call is the cost of a standard call. To avoid charges, you can use the Microsoft Authenticator app with verification codes.
Troubleshooting:
Smartphone General Troubleshooting
Restart your device
Verify your mobile device has a signal and internet connection. You may also try disconnecting from the WiFi network and just using a Cellular network.
Turn off battery optimization.
Additional troubleshooting steps can be found in Microsoft's Documentation.
Resetting Multi-Factor Authentication
If you have set up MFA on a device that was lost, stolen, or is otherwise no longer accessible, you'll need to call the Help Desk at 417-447-7548 to verify your identity and have your Multi-Factor Authentication reset.
Once reset, you will need to reset it using this link: https://aka.ms/mfasetup
Alternatively, you will be prompted for setup through: https://portal.office.com
SAML or other authentication errors
You may receive a SAML error or other authentication errors when trying to log into MyOTC, Canvas, the OTC Help Desk site, and other OTC resources, if:
You have NOT set up Multi-Factor Authentication. Please follow the steps above to set up MFA using the option of your choice.
Multi-Factor Authentication was set up incorrectly. Please call the Help Desk at 417-447-7548, and let them know the error you're receiving.
If you need assistance, please feel free to contact the IT Help Desk.
- No labels