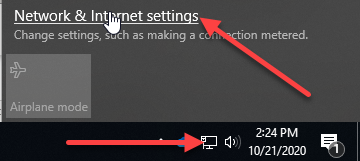OTC has three different wireless networks:
OTC-Guest - this is an open network that anyone can connect to. You will need to accept the user agreement in your browser after connecting before you can reach other websites.
OTC-WiFi - this is a secured network for students and staff that any wireless device can connect to with your OTC login credentials.
The OTC-WiFi network is available to current OTC students, staff and faculty on personally-owned devices.
The OTC-WiFi network will provide access to the Internet only, not to any resources of the OTC internal network.
OTC-Device - this is a secured hidden connection that can only be seen and used from OTC-owned devices.
The OTC-Device connection (usable from an OTC-owned device) will allow access to network resources (such as the R:\ drive).
The network ID (SSID/ESID) is always case-sensitive for all wireless networks.
The OTC wireless network conforms to the IEEE 802.11 a/b/g protocol and standards.
It is not advised to do banking or enter other sensitive information over the OTC-Guest or OTC-WiFi networks.
Connecting to OTC-Guest
Turn on your wifi.
Select OTC-Guest from the available networks (this SSID is broadcast).
Connect.
Open a web browser and agree to the Terms.
If the webpage does not launch automatically, navigate to wac.otc.edu
Connecting to OTC-WiFi
Turn on your wifi.
Select OTC-WiFi from the available networks (this SSID is broadcast).
Connect.
You'll be prompted for login credentials and possibly settings.
Note: What all you are prompted for will depend on what type of device and the operating system you're connecting from, but most typically this is mobile devices and Chromebooks. The login credentials are your OTC username and password. Additional settings should you be prompted for them:
EAP Method: PEAP
Phase 2 Authentication: MSCHAPV2
CA Certificate:
...
Unspecified, Do Not Check, or Do not validate.
If you do not see one of these options, you may need to choose Use system certificates first.
Anonymous Identity: Leave This Blank
Note: Some versions of Android/ChromeOS actually require this to be the same as the username/Identity, while others require it to be blank if there is no Anonymous identity.
Security Type: 802.1x EAP
AUTH TYPE: WPA2-Enterprise
ESID/SSID (Network Name): OTC-WiFi
Connecting to OTC-Device
| Note |
|---|
Note: OTC-Device is configured to connect automatically on any OTC device before that device is allocated to a user, but there are circumstances where it may be disconnected, such as the laptop being put into Airplane mode or manually connecting to other OTC wifi networks. |
Turn on your wifi.
Select OTC-Device from the available networks.
Connect.
Troubleshooting
First, please make sure to update your OS. Pending updates frequently cause connection issues in all operating systems.
...
Question: I'm connected to otc-wifi but I can't get to OTC webpages like the MyOTC login page, the Canvas login page, Timeclock, or gb.otc.edu. What do I do?
Answer: Do a network reset. This typically happens when your network adapter has custom network or DNS settings.
Click on Network in the system tray, and then Network settings
Click on Status
Look for an option that says Network Reset. This should reset the adaptor back to the default settings.
Forget OTC-wifi in Network Settings -> Wifi -> Known Networks
Perform first time connection setup to OTC-WiFi
In Android and iOS:
Go into Settings
Forget the connection to OTC-WiFi
Reboot the phone/device.
Perform first time connection setup to OTC-WiFi
| Insert excerpt | ||||||
|---|---|---|---|---|---|---|
|