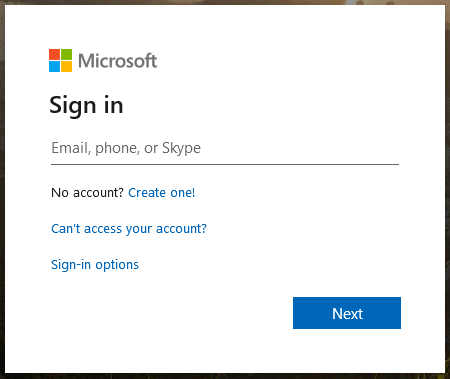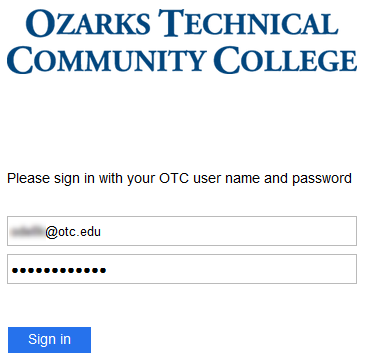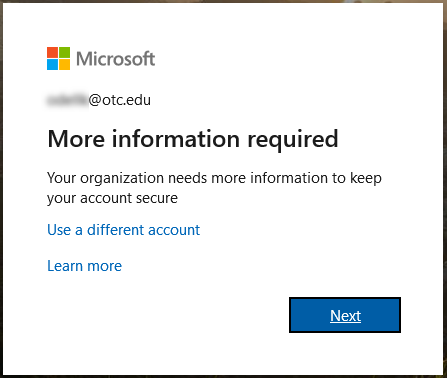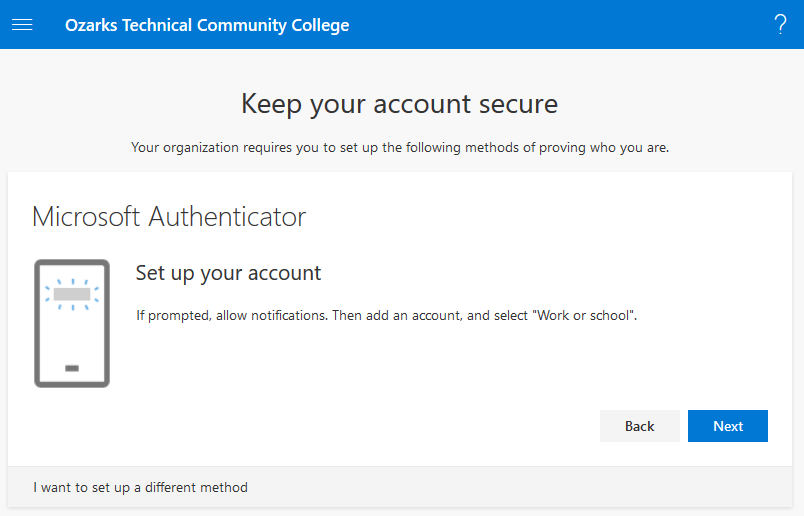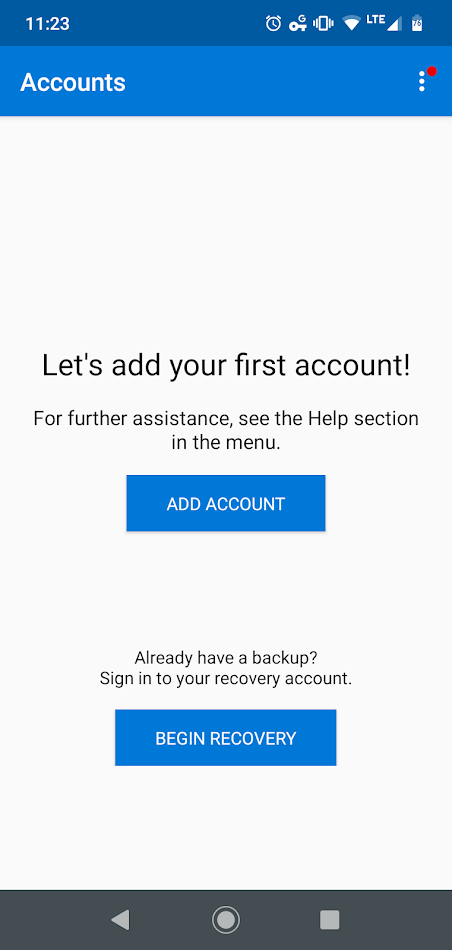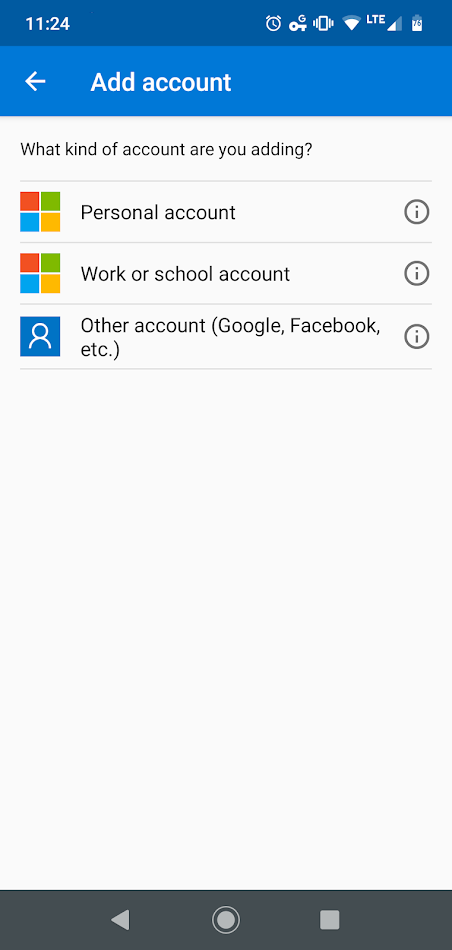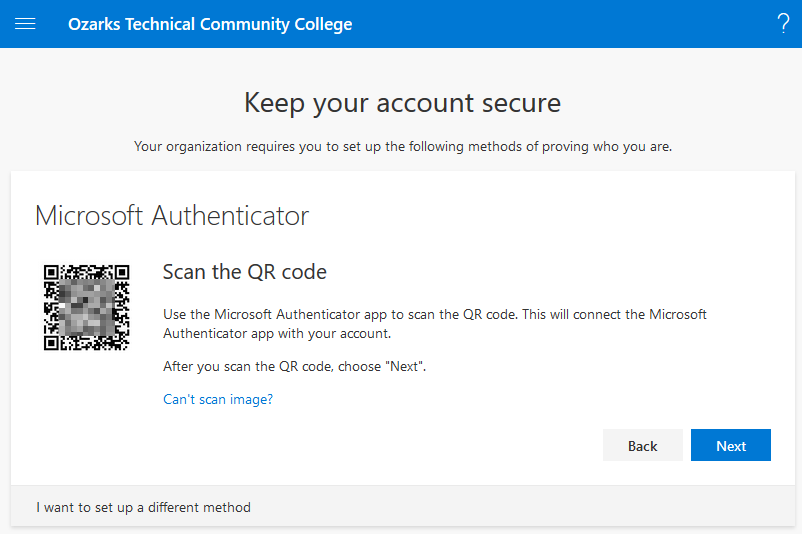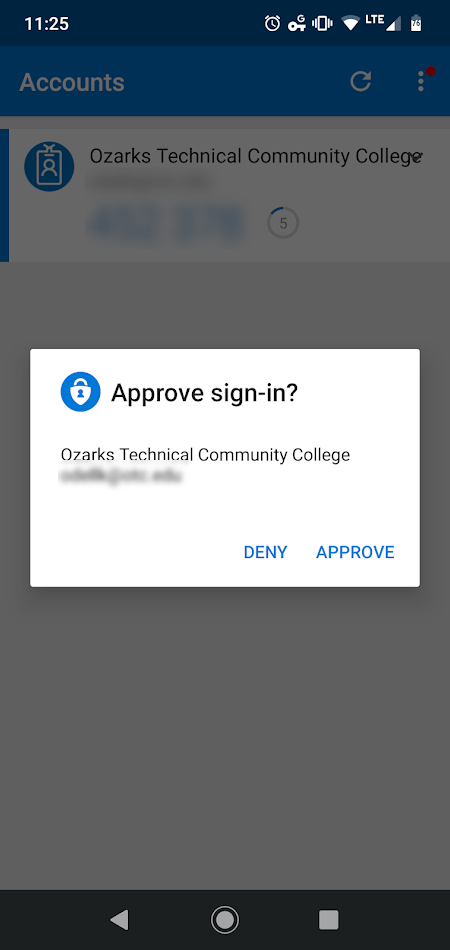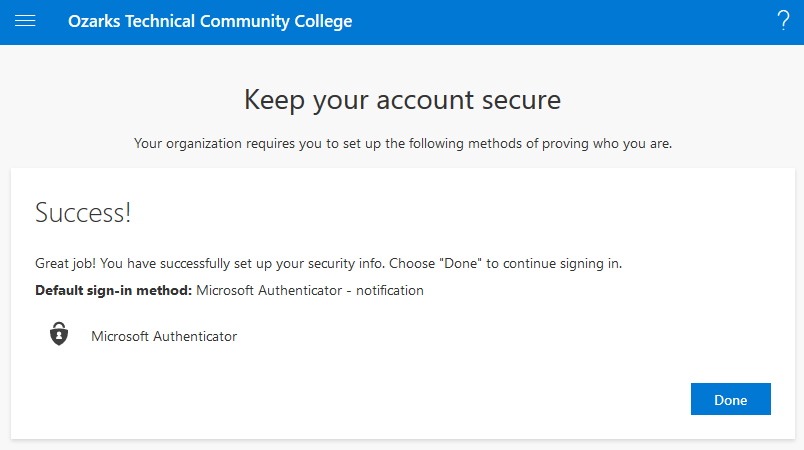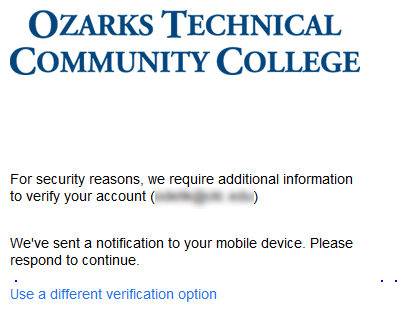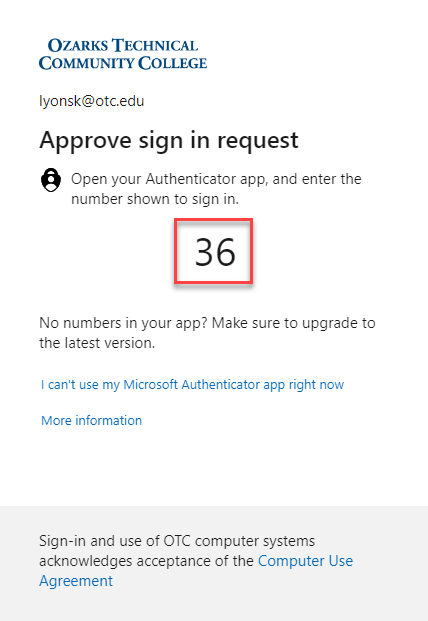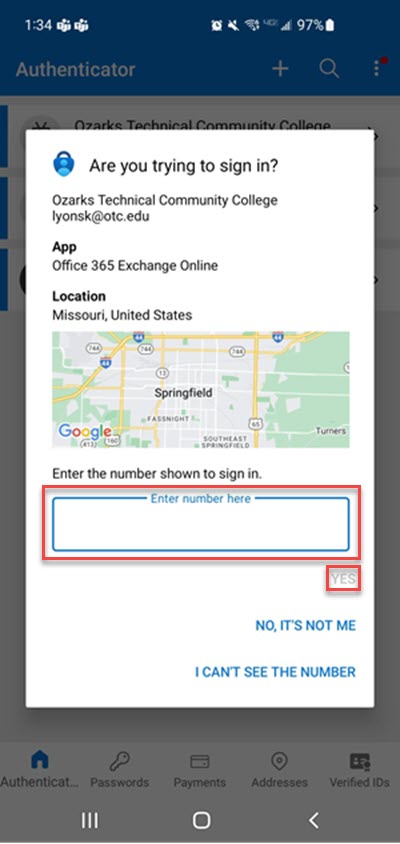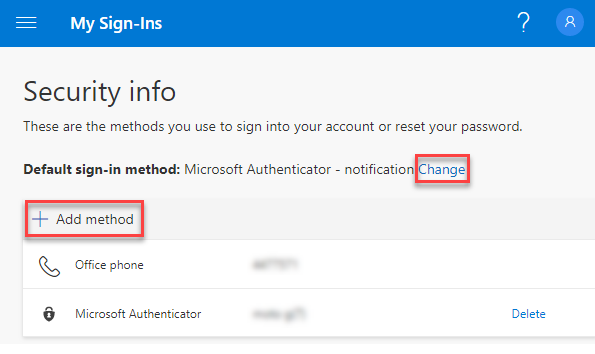You will need a computer, your smartphone or tablet, and your OTC username and password. Install the Microsoft Authenticator app onto your smartphone Go to: http://aka.ms/mfasetup When prompted, enter your OTC email address. 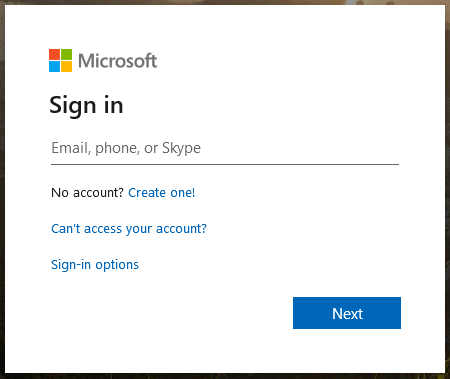 This will redirect you to an OTC sign-in page. Sign in with your OTC user name and password. 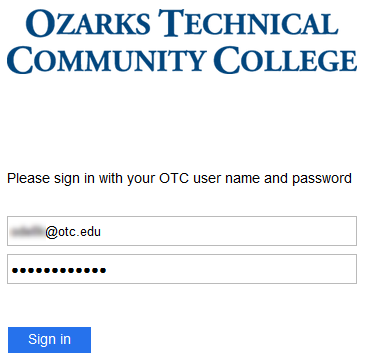 This will direct you to a screen that says "More information required." Click Next. 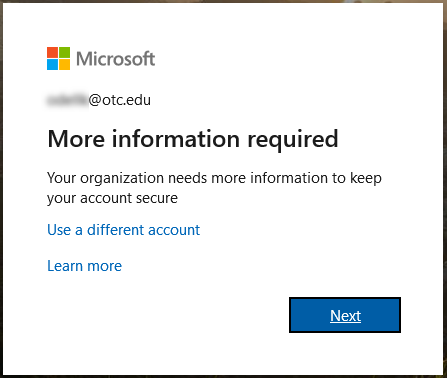 By default, the Microsoft Authenticator app is suggested. Since this should already be installed on your device, click Next to continue. (If it is not installed, install the app as directed above, and then click Next.) This will bring you to this screen (below), which directs you to set up your account in your new phone app. 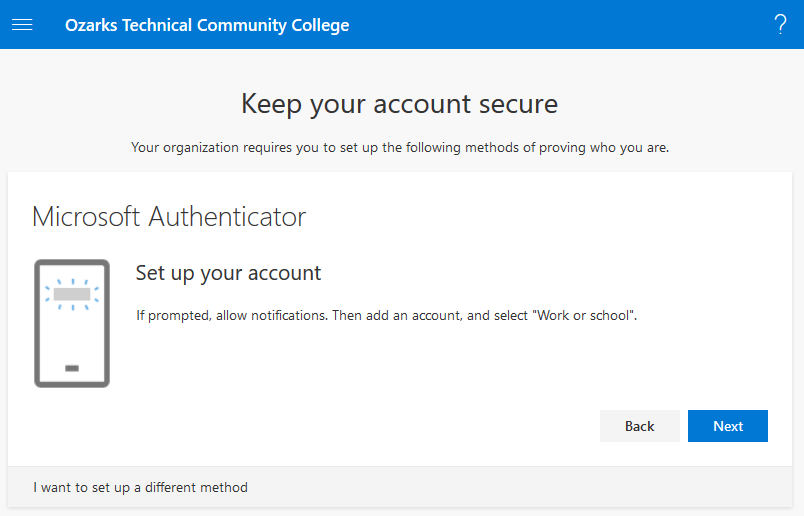 On your smartphone or tablet, open the Microsoft Authenticator app. Click through the prompts until you are able to click Get Started. Click OK on the Data Privacy prompt, and we recommend clicking OK or Allow on any other prompts. Select Add Account. 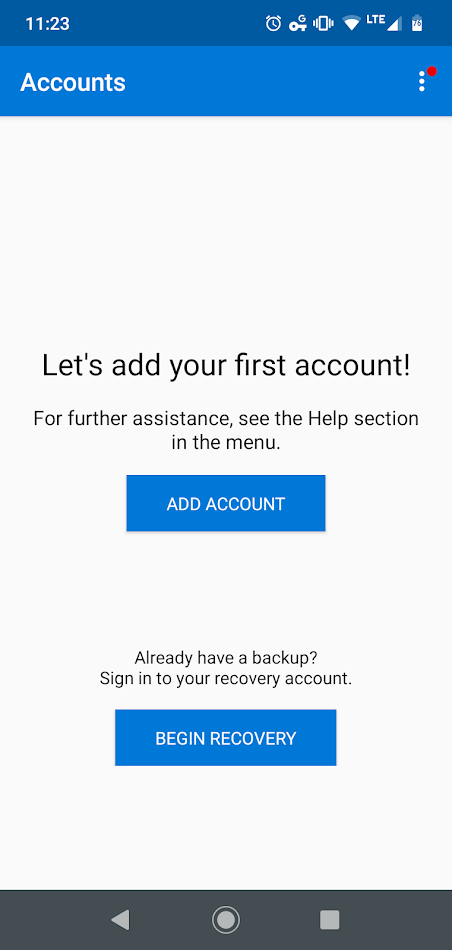 As instructed on your computer screen, select Work or school account. 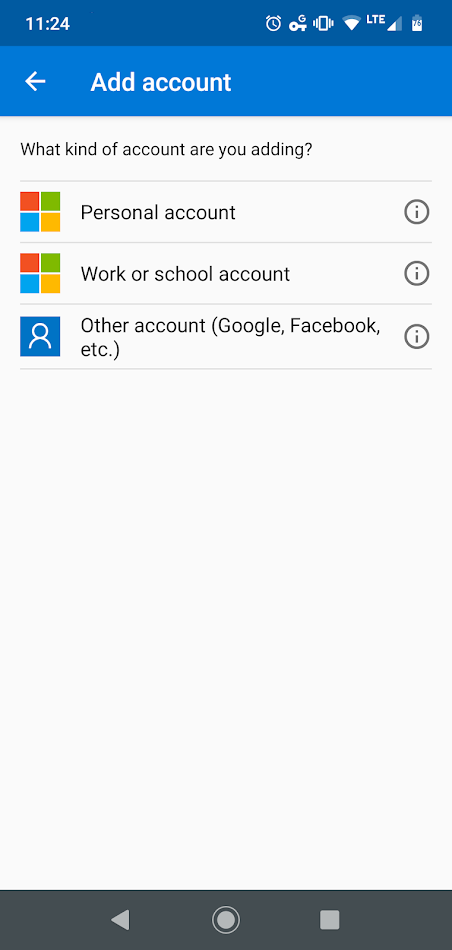 Click Next on your computer screen. This should display a QR code. Scan the QR code with your smartphone or tablet, then click Next on the computer. 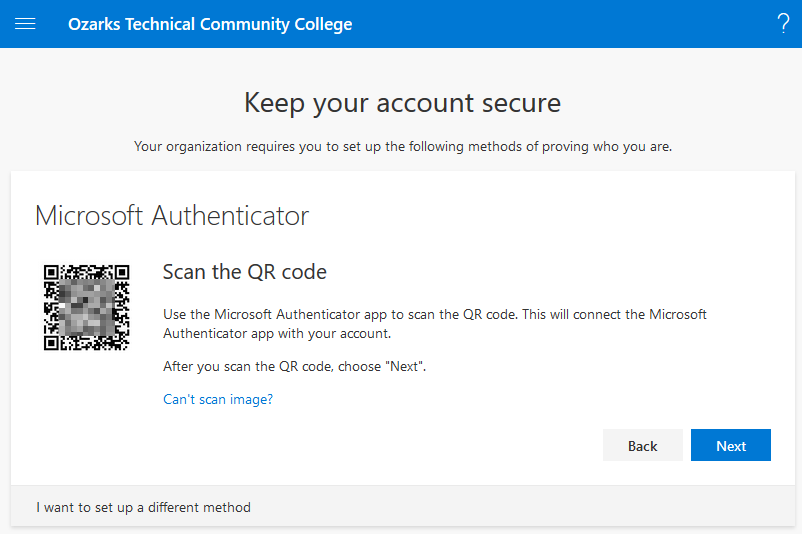 This will send you a prompt on your device. Click Approve. 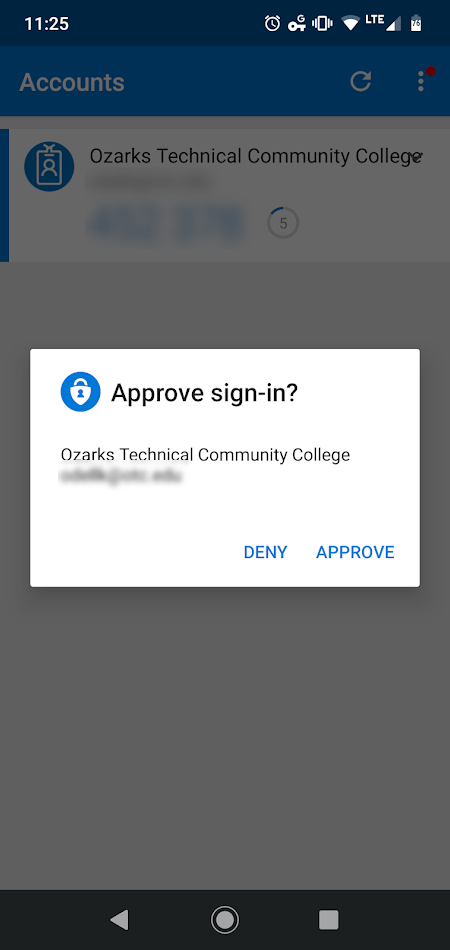 If all went well, you should see a screen that says "Success!" Click Done. 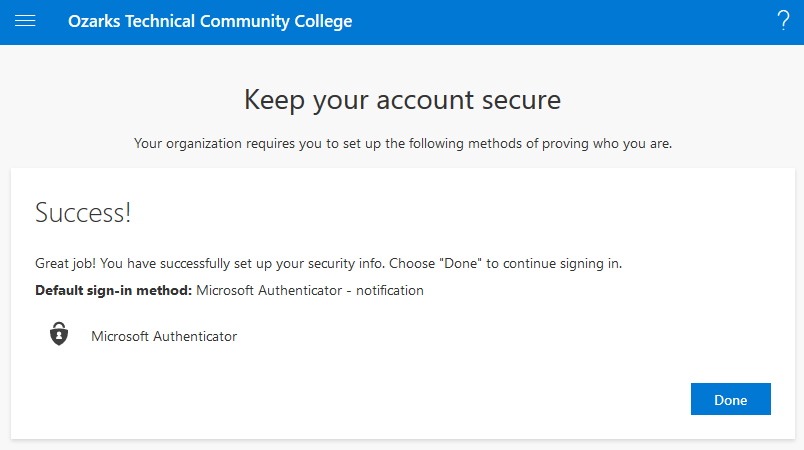
It is highly recommended that you have multiple devices configured for MFA. The more devices you use, the less likely you are to get locked out. |